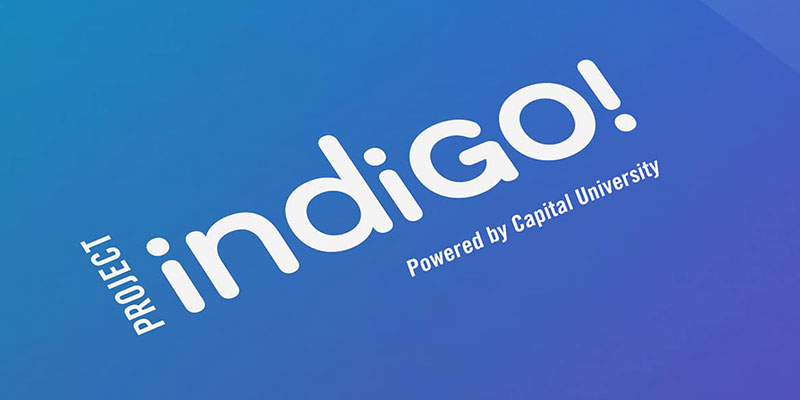Getting Connected
Faculty, staff and students can connect to the university network via Wi-Fi or wired Ethernet by registering their devices through SafeConnect. SafeConnect is a security compliance and network monitoring tool that helps to protect our #CapFam computer network from viruses, spyware and other security vulnerabilities. Installation of the SafeConnect Policy Key client is mandatory for all Windows and Mac systems prior to network access.
Please note: Modems, routers, switches and hubs are not allowed on the university network and could be damaged if plugged into a university network port. The university will not be responsible for repair or replacement costs of such equipment.
System Requirements for Network Access
Before connecting to the university network, you should ensure that your system meets the following security requirements:
- All Windows 10 and above systems should have current windows updates and security patches.
- All Windows 10 and above systems should have an active antivirus application installed. Some popular antivirus solutions are: Avast, AVG, MS Security Essentials or McAfee. "Link scanner" programs (e.g., Webroot Security Scanner, Kaspersky Security Scan, BitDefender Mechanic) do not qualify as active antivirus protection, and will not meet our requirements for network accessibility. Contact IT before making a purchase if you have questions.
- Perform a virus scan to remove any viruses or malware that may hinder the SafeConnect network registration process.
Two-Factor Authentication
All student, faculty and staff Windows PC users must use two-factor authentication (2FA) to access university resources via a VPN connection. 2FA is an authentication process that requires two different authentication methods to establish your identity thereby strengthening protection against cyber criminals.
Learn more about Two-Factor Authentication
Computer Devices
Once you're ready to connect, you can configure your computer for network access using our instructions for Windows (PDF) or Mac (PDF). You can also view our device-specific video guides below.
Mobile Devices
You can register and connect your iPhone or iPad using our instructions for iOS (PDF). If you have questions or encounter problems, please contact the IT Help Desk for further assistance at 614-236-6508 or helpdesk@capital.edu.
Connecting Your Gaming and Other Devices
To use gaming consoles or other devices (e.g., Roku) on Wi-Fi, please visit https://safeconnect.capital.edu:9443/enroll from a device you have already connected to Capital's network. You may need to find instructions from the manufacturer to locate the MAC address for your specific device, as you will need that information to complete the enrollment. Once you finish the enrollment process, join the Capital-Registered Wi-Fi network from your device. You may be asked for a password to connect to the Capital-Registered network. If so, please contact the IT Help Desk at 614-236-6508 for assistance.
You may connect your gaming consoles via wired or wireless connection. (Note: Sheridan Avenue and Capital Apartment residences do not have wired ports available and are wireless only.) However, if you use a wired connection, you should use the green and/or blue wall port. (Note: These ports may be behind desks, beds or other furniture depending on room setup.) Please do not plug into the ports located in the wireless access points mounted on the ceiling and/or walls. These wireless access points are not configured for network accessibility.
Game Console Setup Guides
- Nintendo Switch (PDF)
- Playstation 5 (PDF)
- Xbox Series X|S (PDF)
If you have any issues getting connected, please enter a ticket with the IT Help Desk containing the following information:
- Room number
- Residence hall name
- Game console make and model
- The labeled wall port number (if available)
Video Guides
If you'd prefer to see the process in action, please choose from the following guides to see a visual walk-through.